How to Draw Line Drawing in Autocad
- Click . Find
- Specify the start point and end point of the line segment by clicking in the drawing area.
- Continue specifying additional line segments.
To undo the previous line segment, enter u at the prompt. Click Undo on the Quick Access toolbar to cancel the entire series of line segments:

- Press Enter or Esc when done or enter c to close a series of line segments.
Using Specific Coordinates
- Click . Find
- Type the coordinate value for the first point by typing the X value, a comma, then the Y value, for example 1.65,4.25.
- Press the Spacebar or Enter.
- Do one of the following:
- If dynamic input is on: Type the pound sign (#) followed by the X-value, a comma, then the Y-value, for example #4.0,6.75.
- If dynamic input is off: Type the X value, a comma, then the Y value, for example 4.0,6.75.
- Press the Spacebar or Enter.
Note: When dynamic input is on, relative coordinates are the default. When dynamic input is off, absolute coordinates are the default. Press F12 to turn dynamic input on or off.
Using a Relative Coordinate
- Click . Find
- Specify the first point.
- To specify the second point relative to the first point, do one of the following:
- If dynamic input is on: Type the X-value, a comma, then the Y-value, for example 4.0,6.75.
- If dynamic input is off: Type the at sign (@) followed by the X-value, a comma, then the Y-value, for example @4.0,6.75.
- Press the Spacebar or Enter.
A Specific Length
- Click . Find
- Specify the start point.
- Do one of the following to specify the length:
- Move the cursor to indicate the direction and angle, and enter the length, for example 6.5.
- Enter the at symbol (@) and the length, followed by the left angle bracket (<) and the angle, for example @6.5<45.
- Press the Spacebar or Enter.
At a Specific Angle
- Click . Find
- Specify the start point.
- Do one of the following to specify the angle:
- Enter the left angle bracket (<) and the angle, for example <45, and move the cursor to indicate the direction.
- Enter polar coordinates, for example 2.5<45.
- Press F8 to turn on Ortho to lock the angle to horizontal and vertical directions. You can also press Shift when specifying the next point for a horizontal or vertical direction.
- Press F10 to turn on polar tracking. You might need to use the DSETTINGS command, Polar Tracking tab to specify additional polar angles and choose the option to track all polar angle settings.
- Move the cursor to indicate an approximate angle.
- Do one of the following to specify the length:
- Click a point to specify the endpoint with or without using object snaps. Trim or extend the resulting line as needed.
- Enter the length of the line, for example 2.5.
- Press the Spacebar or Enter.
At a Specific Angle to Another Line
Temporarily aligning the UCS icon with an existing line makes it easy to draw a line at a specific angle to another line.
- At the command prompt, enter UCS.
- Enter ob for Object and select the existing line.
The UCS origin (0,0,0) is redefined.

- Click . Find
- Specify the start point.
- Do one of the following to specify the angle:
- Enter the left angle bracket (<) and the angle, for example <45, and move the cursor to indicate the direction.
- Move the cursor to indicate the approximate angle.
- Specify the second point.
- Press the Spacebar or Enter.
- At the command prompt, enter UCS.
- Enter p for Previous to reset the UCS origin.
Source: https://knowledge.autodesk.com/support/autocad/learn-explore/caas/CloudHelp/cloudhelp/2021/ENU/AutoCAD-Core/files/GUID-57CDDB6C-B12B-46CE-B9C5-22EFC17258FF-htm.html


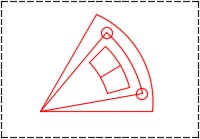
Postar um comentário for "How to Draw Line Drawing in Autocad"